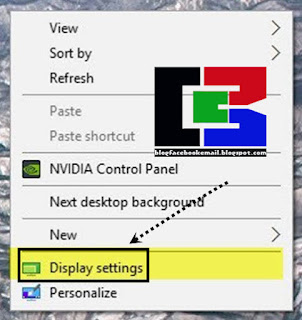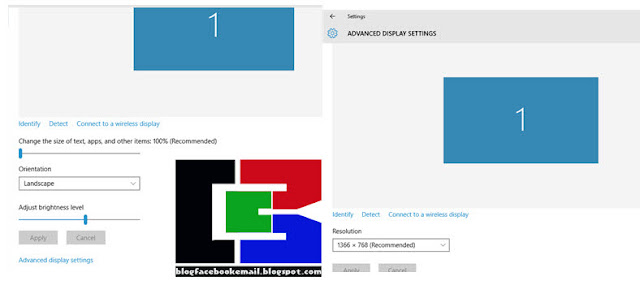Dahulu, menyiapkan monitor ganda merupakan tugas yang mahal dan rumit, namun berkat graphic card dan monitor yang murah, hampir semua komputer modern dapat mendukung monitor ganda saat ini. Membuat Laptop / PC punya monitor ganda berarti menggabungkan dua monitor LED / tabung dengan satu CPU. Dual monitor ini tentu saja bisa membuat kegunaan laptop / PC semakin efisien.
Sobat tentu sudah mengetahui bahwa selalu ada colokan VGA atau HDMI pada sisi kiri / kana laptop. itu adalah salah satu kegunaan untuk menambah monitor lain yang terhubung ke laptop sobat. Sobat bahkan bisa membuat monitor tersebut punya tampilan yang berbeda atau sama sesuai keinginan. Namun bagi pengguna PC sobat harus membelikan / menambahkan VGA jika di CPU hanya mempunyai satu colokan VGA card (biasanya bawaan board).
Baca juga :
13 Software / Aplikasi Edit Video 100% Gratis Terbaik Terbaru 2021
18 Aplikasi / Software Edit Foto PC Terbaru Terbaik Sedunia
Untuk membuat PC atau laptop bisa dual monitor tidak memerlukan software apapun, Windows sudah menyediakan settingan yang bisa dengan mudah di buat.
Versi terbaru dari Windows mendukung banyak fitur secara bawaan, sehingga jika sebelumnya sobat hanya bisa menggunakan perangkat lunak dual monitor dari pihak ketiga maka sekarang tidak lagi.
Misalnya, setiap monitor bisa memiliki taskbar dan tombol Start sendiri,. Selain itu, setiap monitor dapat memiliki latar belakang yang berbeda atau sobat dapat menggunakan satu gambar panorama dan membentangkannya di kedua desktop monitor.
Pada artikel ini, saya akan membahas persyaratan untuk dual monitor di Windows dan bagaimana sobat dapat mengkonfigurasi semua pengaturan di Windows setelah monitor sobat terhubung.
Baca juga :
14 Cara Mempercepat Booting Windows pada PC / Laptop
Cara Sinkronisasi Dua Folder Secara Real Time di Windows
Persiapan dan persyaratan dual monitor
Jadi apa yang kita butuhkan untuk menghubungkan dua monitor ke PC? Nah, tentu saja, sobat memerlukan dua monitor! Jadi monitor macam apa yang kamu butuhkan? Apakah mereka harus sama?Yang perlu di persiapkan ketika ingin mengatur PC / laptop mempunyai Dual monitor atau persiapan dan persyaratan untuk membuat 1 CPU dengan 1 layar monitor adalah sebagai berikut :
- 2 Monitor
- Kabel VGA / HDMI
- Untuk Pengguna PC pastikan PC mempunyai ( Kartu Grafik ) / 2 Colokan yang dihubungkan ke monitor
Selengkapnya silahkan lihat artikel selanjutnya..
2 Monitor
Untungnya, monitor tidak perlu sama. sobat dapat memiliki monitor yang sama sekali berbeda jika sobat suka, tapi yang jelas, dua monitor yang sama akan memberi sobat hasil terbaik. Bila sobat menggunakan monitor yang berbeda, masalah utamanya adalah sehubungan dengan resolusi. sobat mungkin berakhir dengan satu monitor yang berjalan pada 1920 × 1080 dan satu lagi menyala di 1366 × 768.
Bila sobat memindahkan program dari satu monitor ke monitor lainnya, mereka akan diubah ukurannya secara otomatis. Beberapa orang mungkin menganggap ini mengganggu. Jadi jika sobat akhirnya menggunakan dua monitor yang berbeda, pastikan keduanya mendukung resolusi yang sama (720p, 1080p, 1440, 2160, dll.).
Seperti disebutkan sebelumnya, bahkan jika kedua monitor memiliki resolusi yang berbeda, semuanya akan berjalan baik. Kedua monitor hanya akan berjalan pada resolusi asli mereka.
Hal kedua yang harus dipikirkan saat berhubungan dengan monitor adalah koneksi di belakang. sobat tidak memerlukan monitor yang memiliki banyak input, sobat hanya memerlukan dua input berbeda untuk kedua monitor.
Misalnya, jika satu monitor memiliki HDMI, sobat harus memiliki input VGA, DVI atau DisplayPort pada monitor lain kecuali graphic card sobat memiliki dua output HDMI atau sobat memiliki lebih dari satu graphic card terpasang, masing-masing dengan output HDMI sendiri.
Namun, dari apa yang saya lihat, kebanyakan graphic card memiliki banyak output dengan menggunakan koneksi yang berbeda. Sebagai contoh, kartu grafis NVidia saya memiliki satu HDMI, satu DVI dan satu port VGA. Hanya pada kartu game akhir yang lebih tinggi, sobat akan melihat satu kartu grafis dengan lebih dari satu port dengan tipe yang sama (dua port HDMI atau dua port DVI).
Jika sobat ingin membeli monitor, mungkin sebaiknya sobat memperhatikan beberapa input portnya. Monitor yang lebih baru biasanya memiliki tiga koneksi: HDMI, DVI dan DisplayPort.
Koneksi Monitor
Monitor yang lebih murah biasanya memiliki lebih sedikit koneksi, tidak masalah, tapi pastikan koneksi pada monitor sesuai dengan output pada kartu grafis sobat. Ini membawa kita ke persyaratan kedua: satu graphic card dengan beberapa output atau beberapa graphic card.Kartu Grafik
Di atas adalah kartu grafis game dengan beberapa port serius: dual DVI-D, 1xHDMI dan 1xDisplayPort. Dengan menggunakan kartu grafis tunggal ini, sobat bisa terhubung ke empat monitor dari PC yang satu! Seperti yang dapat sobat lihat, apa yang didukung graphic card sobat menentukan koneksi yang harus sobat miliki di bagian belakang monitor sobat.
Selain itu, penting untuk dipahami bahwa jika sobat ingin menggunakan DVI, sobat harus mempertimbangkan graphic card dan monitor yang mendukung DVI-D. DVI-D adalah singkatan dari DVI dual-link dan mendukung resolusi yang lebih tinggi pada tingkat penyegaran yang lebih tinggi.
Catatan penting lainnya adalah saat ini sobat hanya bisa menggunakan monitor 4K pada suhu 30 Hz daripada 60 Hz atau lebih tinggi saat menggunakan HDMI. Sampai HDMI 2.0 dilepaskan, ini hanya keterbatasan perangkat keras.
Namun, versi terbaru DisplayPort, versi 1.3, dapat mendukung display 5K (5.120 x 2880) pada 60 Hz. DisplayPort versi 1.2a dapat mendukung display 4K pada 60 Hz juga. Jadi pastikan untuk memeriksa versi kartu grafis atau monitor sobat.
Kunjungi artikel ini juga :
Cara Mengembalikan Lagi File Foto, Video Yang Terhapus (Hp/Komputer)
Cara Menggabungkan 2 Video Atau lebih Ke 1 Tampilan Layar Video
Cara Setting Dual Monitor di Windows di PC / laptop
Pada artikel ini, saya akan berbicara tentang penggunaan dual monitor di Windows 10, karena itu adalah versi terbaru dari sistem operasi. Windows 7 pada dasarnya memiliki subset dari fitur yang ada di Windows 10.Setelah sobat menghubungkan monitor kedua sobat, Windows akan secara otomatis mendeteksi dan menampilkan desktop kedua di monitor. Perhatikan bahwa satu monitor harus jadikan sebagai monitor utama. Jika monitor kedua kosong atau monitor yang salah ditetapkan sebagai yang utama, sobat dapat mengubahnya dengan mengklik kanan pada desktop dan memilih Display Settings .
Pengaturan Tampilan
Ini akan membawa sobat ke layar Customize your display di mana sobat harus melihat angka 1 dan 2, setiap nomor yang mewakili monitor.
Cara Menyesuaikan Tampilan
Sekarang sobat dapat menyesuaikan pengaturan untuk setiap monitor dengan mengklik kotak angka di bagian atas. Monitor yang dipilih akan berwarna dan monitor yang tidak dipilih akan berwarna abu-abu. Pertama, sobat ingin memastikan monitor di sebelah kiri di meja sobat benar-benar diberi nomor dengan benar di Windows. Dalam contoh saya, 2 ada di sebelah kiri dan 1 ada di sebelah kanan. Klik tombol Identify dan nomor akan muncul pada setiap tampilan.
Cara Mengidentifikasi Dual Monitor
Jika jumlahnya tidak sesuai dengan tata letak fisik yang sebenarnya, maka aktifkan display utama dengan mencentang kotak Make this my new display . Seperti yang dapat sobat lihat di contoh saya, monitor 2 adalah monitor kiri di mejaku, jadi cocok dengan apa yang Windows lihat.
sobat dapat mengubah skala teks dan aplikasi, meskipun tidak 100% direkomendasikan kecuali jika sobat menggunakan monitor 4K dan semuanya terlalu kecil untuk dilihat. Kecuali sobat memiliki monitor yang berputar ke mode potret, sobat dapat mempertahankan Orientation as Landscape .
Pilihan terakhir adalah yang terpenting. Secara default, sobat mungkin ingin memilih Perluas display ini , yang memungkinkan sobat menggunakan monitor kedua sebagai display lain untuk program, dll. Untuk laptop, sobat mungkin ingin memilih Gandakan display ini atau salah satu opsi Show only on X jika sobat terhubung ke monitor eksternal dengan resolusi lebih tinggi.
Cara Mengubah Resolusi
Jika sobat klik pada link pengaturan tampilan Advanced di bagian bawah, sobat dapat mengatur resolusi untuk setiap monitor juga. Selanjutnya, kita bisa mengkonfigurasi bagaimana taskbar bekerja pada setiap monitor. Untuk melakukan ini, klik kanan pada taskbar dan masuk ke Properties .
BEBERAPA TAMPILAN
Di bagian bawah, sobat akan melihat bagian yang disebut Multiple Displays . Di sini sobat dapat memilih apakah menampilkan taskbar pada semua tampilan atau tidak. Perlu dicatat bahwa meskipun sobat memiliki taskbar terpisah pada setiap tampilan dan sobat dapat membuka Start Menu secara terpisah, saat sobat mengeklik untuk membuka program, dan lain-lain, itu benar-benar akan terbuka di layar utama. sobat kemudian harus memindahkan program atau jendela dengan menyeretnya ke monitor kedua.
Jika sobat menampilkan taskbars pada semua display, saya sarankan sobat mengubah tombol Show taskbar pada pilihan ke taskbar utama dan taskbar di mana jendela terbuka atau Taskbar di mana jendela terbuka . Ini akan membuatnya sehingga hanya program yang sobat miliki di layar kedua yang muncul di taskbar pada layar kedua. Hal ini membuat lebih logis saat bekerja dengan beberapa display dan banyak aplikasi, setidaknya untuk saya.
Akhirnya, ketika bekerja dengan latar belakang, sobat dapat memajang gambar panorama di kedua monitor dengan memilih opsi Span untuk Latar Belakang di bawah Personalisasi .
Span Latar Belakang
Jadi apakah Windows 10 sempurna dalam menangani dual monitor? Sayangnya, ada beberapa masalah yang cukup mengganggu dan mudah-mudahan bisa diperbaiki pada versi Windows 10 yang lebih baru.
Keluhan utama saya adalah menggunakan dual monitor di Windows 10 dengan beberapa virtual desktop. Jika sobat menggunakan fitur virtual desktop baru di Windows 10 dan sobat memiliki dual monitor, kapan pun sobat beralih di antara desktop, komputer juga akan mengaktifkan monitor kedua. Ini berarti desktop kedua selalu beralih juga setiap kali sobat beralih ke desktop lain di monitor utama.
Akan lebih baik jika masing-masing monitor memiliki komputer desktop virtualnya sendiri, tapi itu belum didukung. Secara keseluruhan, Windows 10 melakukan pekerjaan dengan baik dengan mendukung banyak monitor dan mudah-mudahan akan semakin baik seiring berjalannya waktu. Jika sobat memiliki pertanyaan, jangan ragu untuk berkomentar. Nikmati!